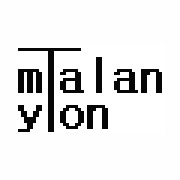2018.4월 현재 라즈비안 OS를 설치하기 위하여 최신의 NOOBS를 사용하면 Stretch OS가 설치된다.
라즈베리파이는 OS가 지속적으로 변경이 되고 있으며, OS의 버전에 따라 제공되는 기능의 동작이 틀려지고, 설정방법도 달라지고 있다. 따라서 자신의 라즈비안 OS가 어느 버전인지를 확안하고, 그에 따라 기능을 설정하여 주어야 한다.
라즈비안 OS 중 하나인 Jessie 버전을 설치하기 위해서는 NOOBS 2.4.2 버전 또는 NOOBS 2.4.3 버전을 사용하면 된다. 또한 라즈비안 OS 설치시 인터넷 연결을 하지 않은 상태에서 진행을 하여야 한다.
NOOBS의 특성상 인터넷이 연결되면, 인터넷에 연결하여 최신의 버전으로 설치한다. 따라서 NOOBS가 Jessie 버전을 가지고 있더라도 인터넷에 연결이 되어 있다면, 인터넷에서 다운로드를 하여 최신의 OS 버전인 Stretch가 설치가 된다. 따라서 Jessie 버전을 설치하려면 인터넷이 연결되지 않은 상태에서 OS 설치를 하여야 한다.
'IoT' 카테고리의 다른 글
| ESP8266을 사용한 아두이노 우노 WiFi 솔루션 (0) | 2017.04.03 |
|---|---|
| ESP8266 WiFi 모듈 Station 및 AP 모드 동작 확인 (0) | 2017.04.03 |
| ESP8266 Firmware Upgrade 방법 (0) | 2017.04.02 |
| WizFi250-H와 아두이노 우노를 사용한 Ubidots 연동(MQTT) (0) | 2017.04.02 |
| 아두이노 우노와 OV7670 카메라 실험 (0) | 2017.03.27 |








































 mqtt_wizfi250_ubidots.ino
mqtt_wizfi250_ubidots.ino