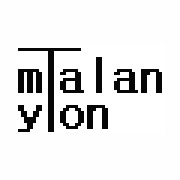라즈베리파이에 라즈비안(Raspbian) OS를 설치하는 방법을 정리해 본다.
- 작업환경
+ USB keyboard, USB mouse, HDMI 연결 모니터, micro SD card (4GB 이상)
+ micro SD card에 라즈비안(Raspbian) OS를 처음으로 설치하는 것으로 라즈베리파이가 동작하기 위한 소프트웨어가 아직 설치가 되지 않은 상태에서 시작한다.
- micro SD card 포맷
+ 포맷 도구 : https:/www.sdcard.org/downloads/formatter_4/eula_windows/
+ 다운로드 받은 파일(SDFormatterv4.zip)의 압축을 풀면 setup.exe 파일이 생성됨
+ setup.exe를 실행하면 SDFormatter icon이 바탕화면에 생성됨
+ SDFormatter를 실행
+ 옵션 메뉴에서 “Format Size Adjustment” 옵션을 “ON(켜짐)’으로 변경
+ 드라이브를 확인하고 포맷(Format) 버튼을 클릭
- NOOBS(New Out Of Box Software)를 다운로드
+ 경로 : downloads.raspberrypi.org/noobs
+ 어떤 때는 너무 느려서 3~4시간이 소요되는데, torrent를 이용하면 다운로드 시간을 줄일 수 있다.
+ 최신의 NOOBS 파일(현재 당시, NOOBS_v2_1_0.zip 파일)이 다운로드 된다.
-. 다운로드 받은 파일을 압축해제 한다.
+ 압축해제된 파일 모두를 micro SD 카드에 복사한다.
- Micro SD 카드를 라즈베리파이에 삽입하고 전원장치를 연결한다.
위와 같은 순서대로 작업을 하면, Micro SD card에 저장된 복구용 프로그램으로 OS 설치에 대한 작업창이 나타난다.
NOOBS는 OS 및 다른 소프트웨어가 내장되어 있는 것으로 OS의 설치는 micro SD 카드를 넣은 후 라즈베리파이에 전원을 인가하여 부팅을 시작하는 단계에서 설치가 시작된다.
설치에 대한 자세한 내용은 추후 기술한다.