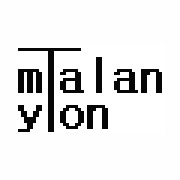이클립스에서 Spring MVC 프로젝트를 만들어서 ojdbc6.jar 를 적용하는 방법을 기술한다.
보통 pom.xml에 maven dependency를 다음과 같이 적용해준다.
<!-- Oracle Driver -->
<dependency>
<groupId>com.oracle</groupId>
<artifactId>ojdbc6</artifactId>
<version>12.1.0.1</version>
</dependency>
그러면 maven repository에 ojdbc6.12.1.0.1.jar 파일이 생기기는 하지만, Eclipse에서 artifactId가 적용되지 않았다고 하면서 에러가 발생한다.
그러면 다음과 같이 처리를 해주어야 한다.
1. oracle 사이트에 가서 ojdbc6.jar 파일을 다운로드 받는다.
- 아니면 오라클을 설치한 폴더에서 가져온다. 나는 아래와 같은 폴더에 설치
(D:\database\app\User\product\11.2.0\dbhome_1\jdbc\lib)
- 나는 C:\raspberry\driver 디렉토리에 저장하였다.
2. windows OS에서 수행되는 mvn을 다운로드 한다.
- maven.apache.org/download.cgi 사이트에서 binary zip archive를 다운로드
(apache-maven-3.3.9-bin.zip)
- 적당한 디렉토리에 옮겨놓고 압축을 해제한다.
- 환경설정에서 MAVEN_HOME을 등록한다.
+ File Explorer에서 시스템 우클릭>속성을 선택한다.
+ 고급 시스템 설정을 클릭한 후 환경변수 버튼을 클릭
+ 시스템 변수로 MAVEN_HOME을 mvn을 설치하여 압축을 푼 디렉토리 명을 써준다.
변수 이름(N): MAVEN_HOME
변수 값(V) : C:\raspberry\apache-maven-3.3.9
+ 시스템 변수 path에 %MAVEN_HOME\bin을 추가한 후 확인을 눌러 빠져 나온다.
3. command 창을 띄우고 다음을 수행한다.
C:.> mvn install:install-file -Dfile=C:\raspberry\driver\ojdbc6.jar -DgroupId=com.oracle -DartifactId=ojdbc6 -Dversion=12.1.0.1 -Dpacking=jar
- 빌드 success되고, 그러면 ojdbc6.jar 파일이 자신의 PC에 있는 maven repository에 적용이 된다.
4. 이클립스에서 Meven Clean을 하면 error가 사람짐을 알수 있다.
참고 : https://www.mkyong.com/maven/how-to-add-oracle-jdbc-driver-in-your-maven-local-repository/
'웹개발' 카테고리의 다른 글
| PhoneGap 개발 환경 설치 (Adobe PhoneGap 사이트 참조) (0) | 2017.02.09 |
|---|---|
| sample 프로젝트 소스 코드 (0) | 2017.02.07 |
| 스프링 MVC 적용 (다중 멀티 첨부 스마트에디터 게시판) (0) | 2017.02.06 |
| 윈도우 7 PC에 Oracle 11g 데이터베이스 설치 (0) | 2017.02.03 |
| Eclipse에 Git 적용하기 (1) | 2017.02.01 |